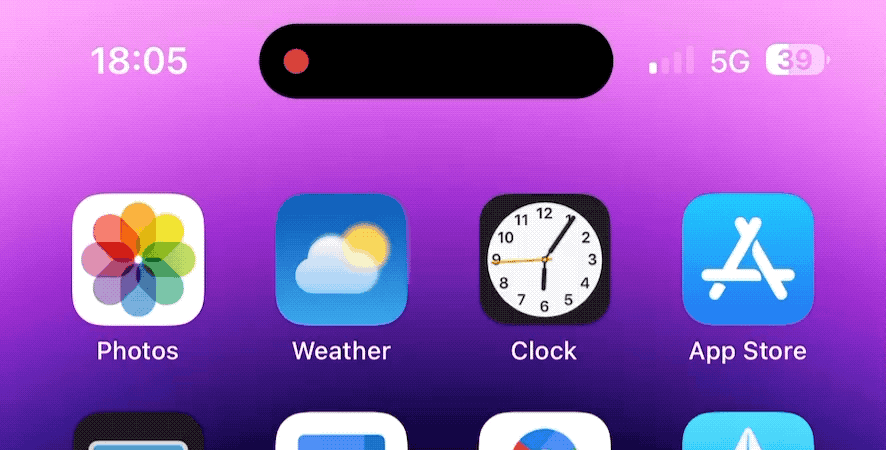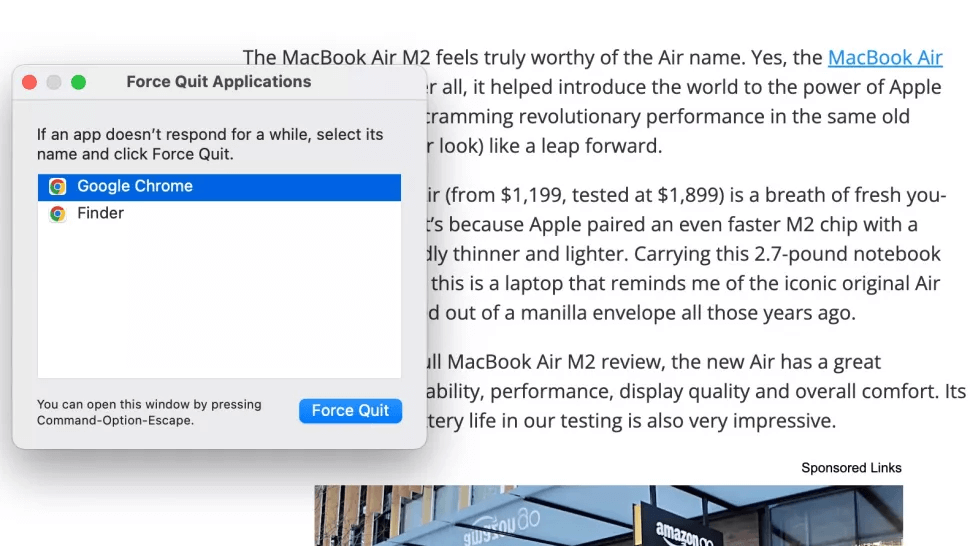iPhone display list: Size, resolution, ppi, brightness for every model
Curious what display Apple has put in its iPhones over the years or the specs your current iPhone display has? Follow along for a look at the complete iPhone display list for the size, resolution, pixels per inch (ppi), brightness, and more that’s found on the screen of every iPhone model.
iPhone has seen quite the evolution over the years when it comes to displays. While Apple initially resisted using larger screens on its smartphones that were more difficult to use one-handed, it followed Samsung and gave everyone what they asked for, larger and larger displays.
Before looking, do you know the display size of the original iPhone?
Ok, here’s the full iPhone display list…
iPhone display list: Size, resolution, ppi, brightness
Note: An Apple News bug may cause the information below to display incorrectly.
6.7-inch – 2796 x 1290 resolution – 460 ppi – 1,000-2,000 nits – Super Retina XDR OLED with ProMotion
6.1-inch – 2556 x 1179 resolution – 460 ppi – 1,000-2,000 nits – Super Retina XDR OLED with ProMotion
6.1-inch – 2532 x 1170 resolution – 460 ppi – 800-1,200 nits – Super Retina XDR OLED
6.7-inch – 2778 x 1284 resolution – 458 ppi – 1,000-1,200 nits – Super Retina XDR OLED with ProMotion
6.1-inch – 2532 x 1170 resolution – 460 ppi – 1,000-1,200 nits – Super Retina XDR OLED with ProMotion
6.1-inch – 2532 x 1170 resolution – 460 ppi – 800-1,200 nits – Super Retina XDR OLED
5.4-inch – 2340 x 1080 resolution – 476 ppi – 800-1,200 nits – Super Retina XDR OLED
4.7-inch – 1334 x 750 resolution – 326 ppi – 625 nits – Retina HD LED-backlit LCD
6.7-inch – 2778 x 1284 resolution – 458 ppi – 800-1,200 nits – Super Retina XDR OLED
6.1-inch – 2532 x 1170 resolution – 460 ppi – 800-1,200 nits – Super Retina XDR OLED
6.1-inch – 2532 x 1170 resolution – 460 ppi – 625-1,200 nits – Super Retina XDR OLED
5.4-inch – 2340 x 1080 resolution – 476 ppi – 625-1,200 nits – Super Retina XDR OLED
4.7-inch – 1334 x 750 resolution – 326 ppi – 625 nits – Retina HD LED-backlit LCD
6.5-inch – 2688 x 1242 resolution – 458 ppi – 800-1,200 nits – Super Retina HD OLED
5.8-inch – 2436 x 1125 resolution – 458 ppi – 800-1,200 nits – Super Retina HD OLED
6.1-inch – 1792 x 828 resolution – 326 ppi – 625 nits – Liquid Retina HD LED-backlit LCD
6.1-inch – 1792 x 828 resolution – 326 ppi – 625 nits – Liquid Retina HD LED-backlit LCD
6.5-inch – 2688 x 1242 resolution – 458 ppi – 625 nits – Super Retina HD OLED
5.8-inch – 2436 x 1125 resolution – 458 ppi – 625 nits – Super Retina HD OLED
5.8-inch – 2436 x 1125 resolution – 458 ppi – 625 nits – Super Retina HD OLED
5.5-inch – 1920 x 1080 resolution – 401 ppi – 625 nits – Retina HD LED-backlit LCD
4.7-inch – 1334 x 750 resolution – 326 ppi – 625 nits – Retina HD LED-backlit LCD
5.5-inch – 1920 x 1080 resolution – 401 ppi – 625 nits – Retina HD LED-backlit LCD
4.7-inch – 1334 x 750 resolution – 326 ppi – 625 nits – Retina HD LED-backlit LCD
4-inch – 1136 x 640 resolution – 326 ppi – 500 nits – Retina HD LED-backlit LCD
5.5-inch – 1920 x 1080 resolution – 401 ppi – 500 nits – Retina HD LED-backlit LCD
4.7-inch – 1334 x 750 resolution – 326 ppi – 500 nits – Retina HD LED-backlit LCD
5.5-inch – 1920 x 1080 resolution – 401 ppi – 500 nits – Retina HD LED-backlit LCD
4.7-inch – 1334 x 750 resolution – 326 ppi – 500 nits – Retina HD LED-backlit LCD
4-inch – 1136 x 640 resolution – 326 ppi – 500 nits – Retina HD LED-backlit LCD
4-inch – 1136 x 640 resolution – 326 ppi – 500 nits – Retina HD LED-backlit LCD
4-inch – 1136 x 640 resolution – 326 ppi – 500 nits – Retina HD LED-backlit LCD
3.5-inch – 960 x 640 resolution – 326 ppi – Retina HD LED-backlit LCD
3.5-inch – 960 x 640 resolution – 326 ppi – Retina HD LED-backlit LCD
3.5-inch – 480 x 320 resolution – 163 ppi – LCD
3.5-inch – 480 x 320 resolution – 163 ppi – LCD
3.5-inch – 480 x 320 resolution – 163 ppi – LCD

What iPhone display most surprised you? Or did you find something interesting about how Apple has used displays in iPhone over the years? Share your thoughts in the comments!
Thanks for reading our iPhone display list!